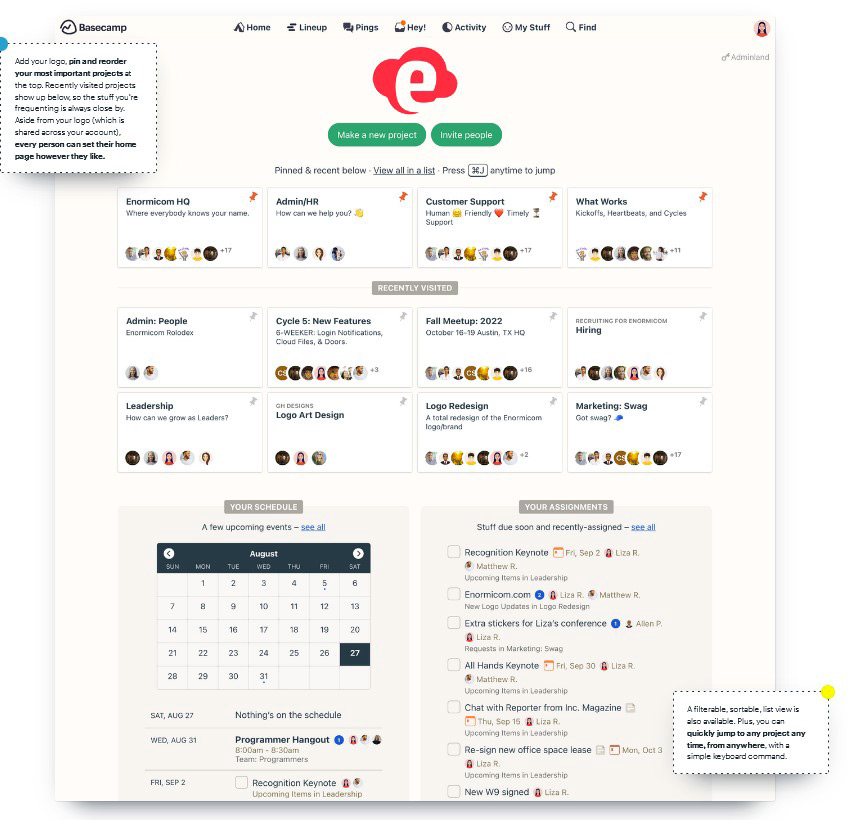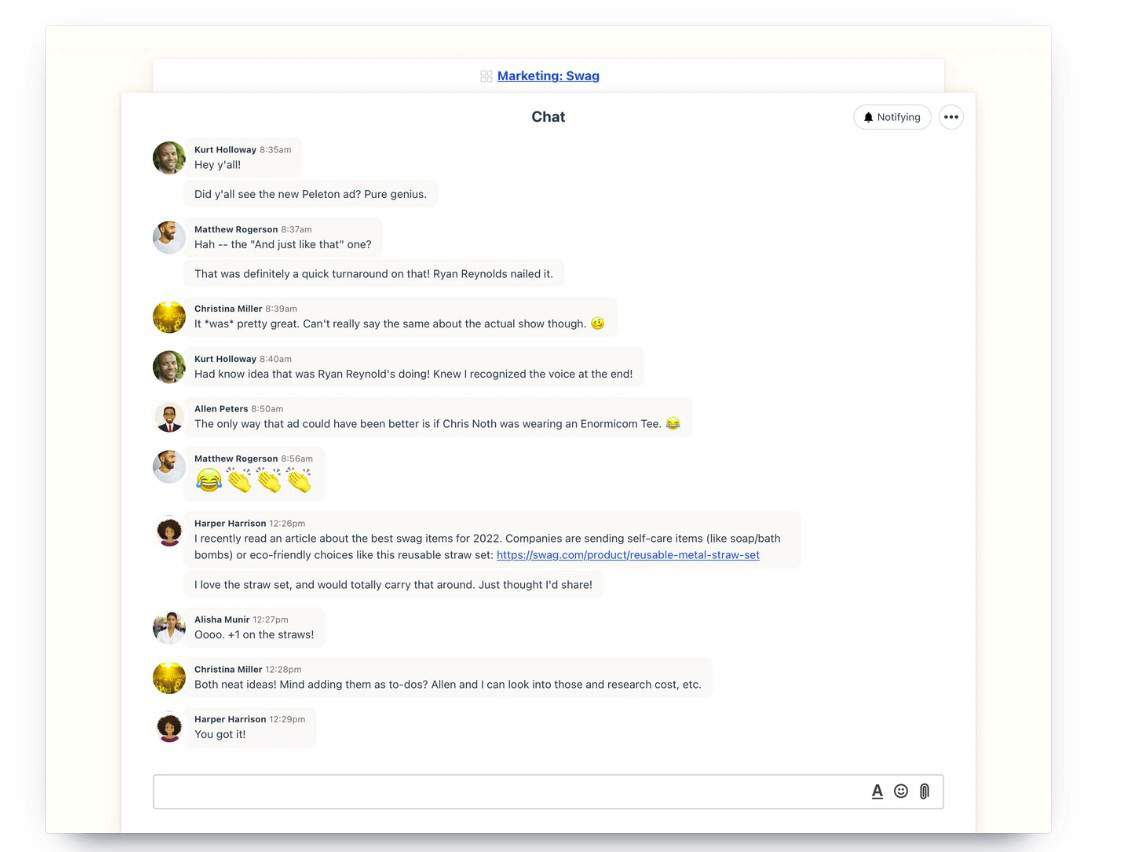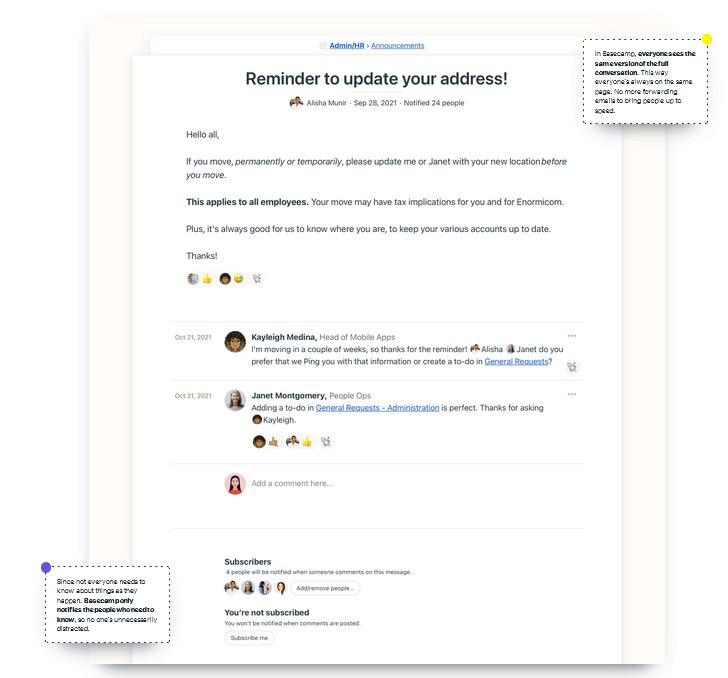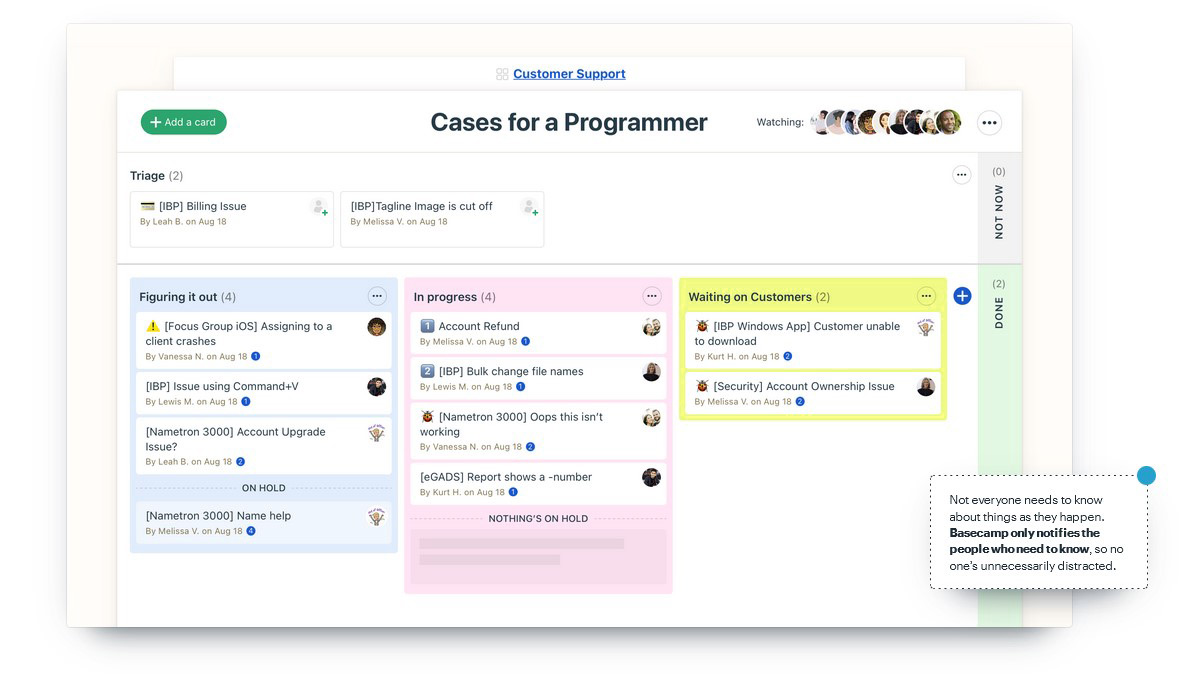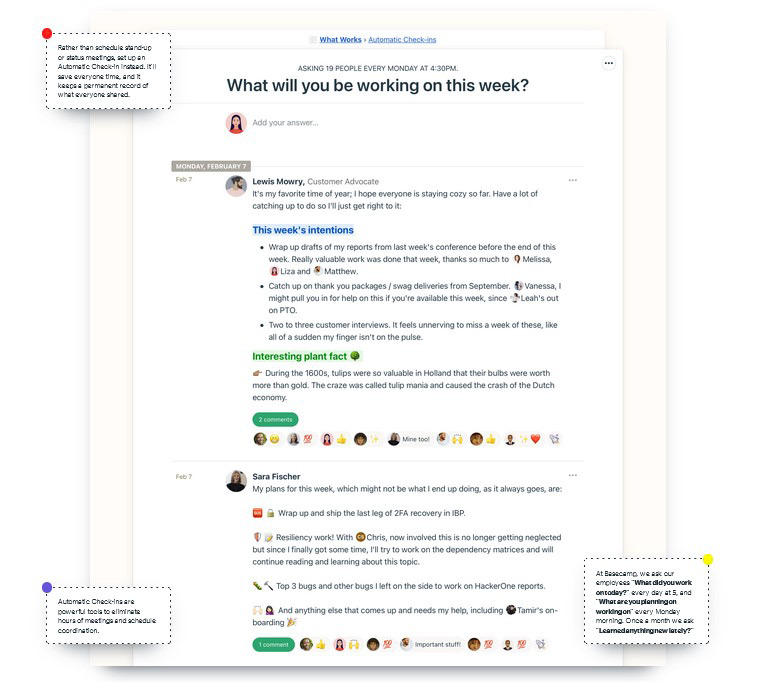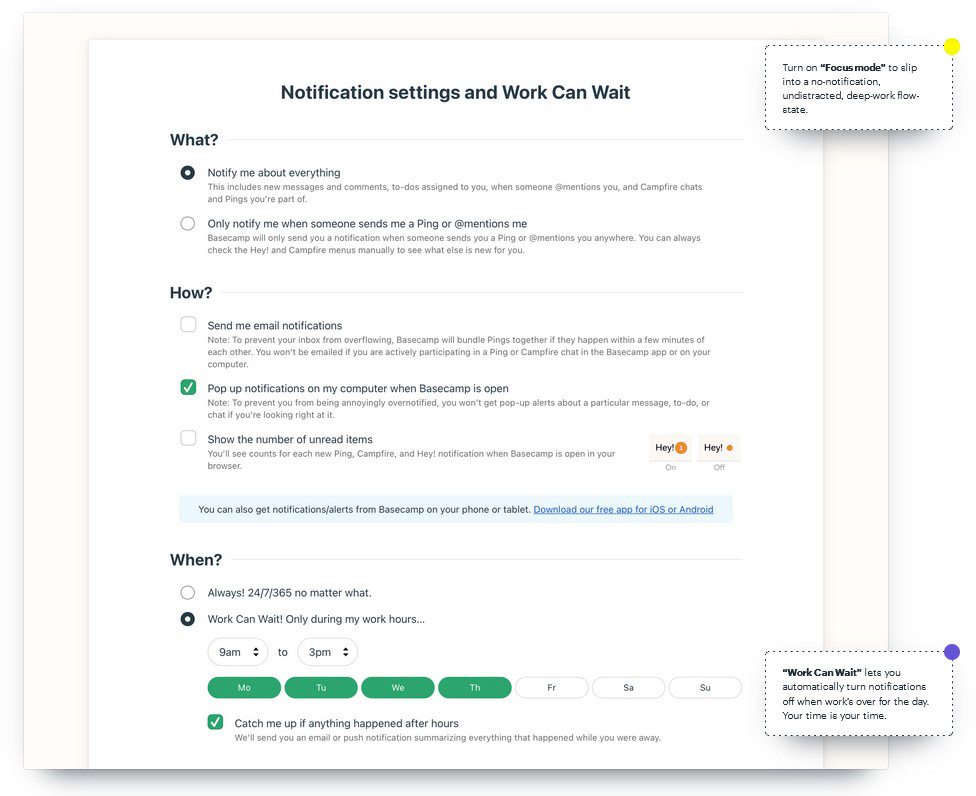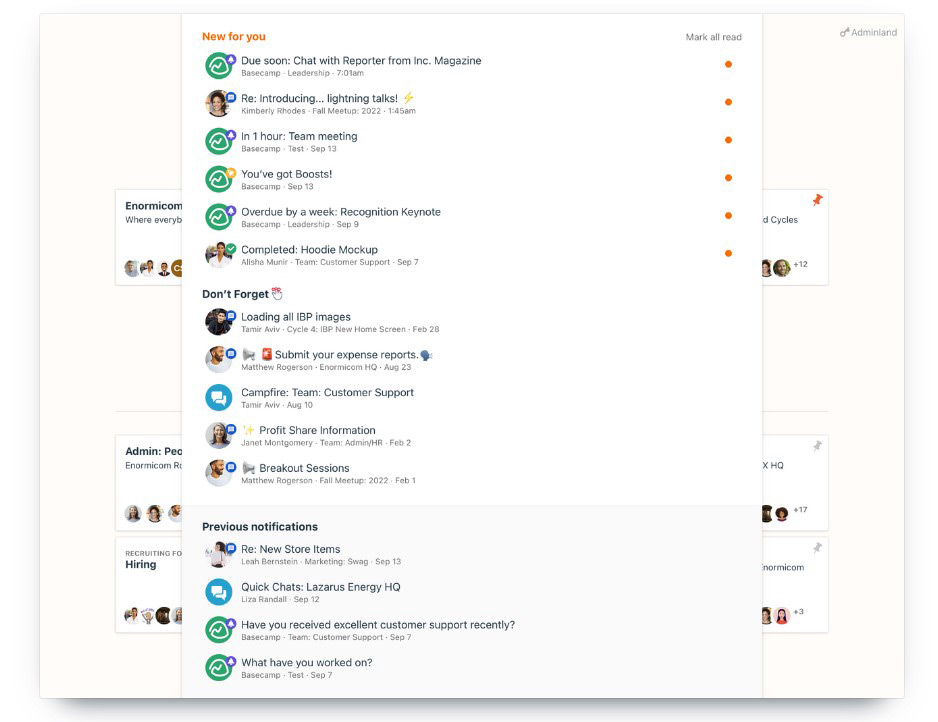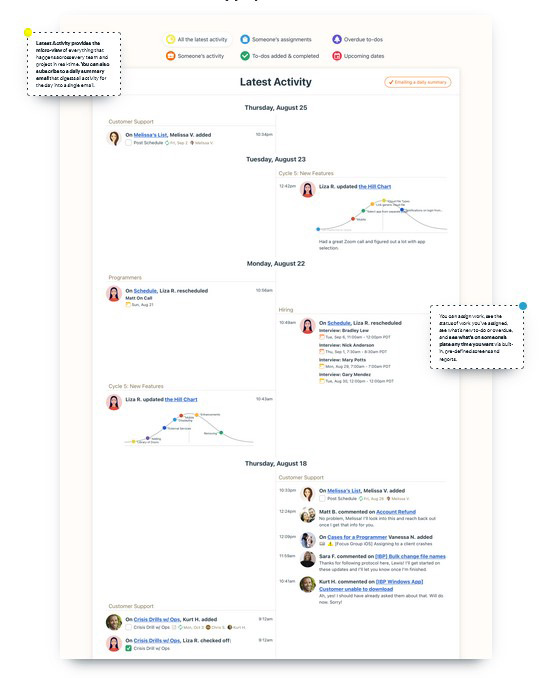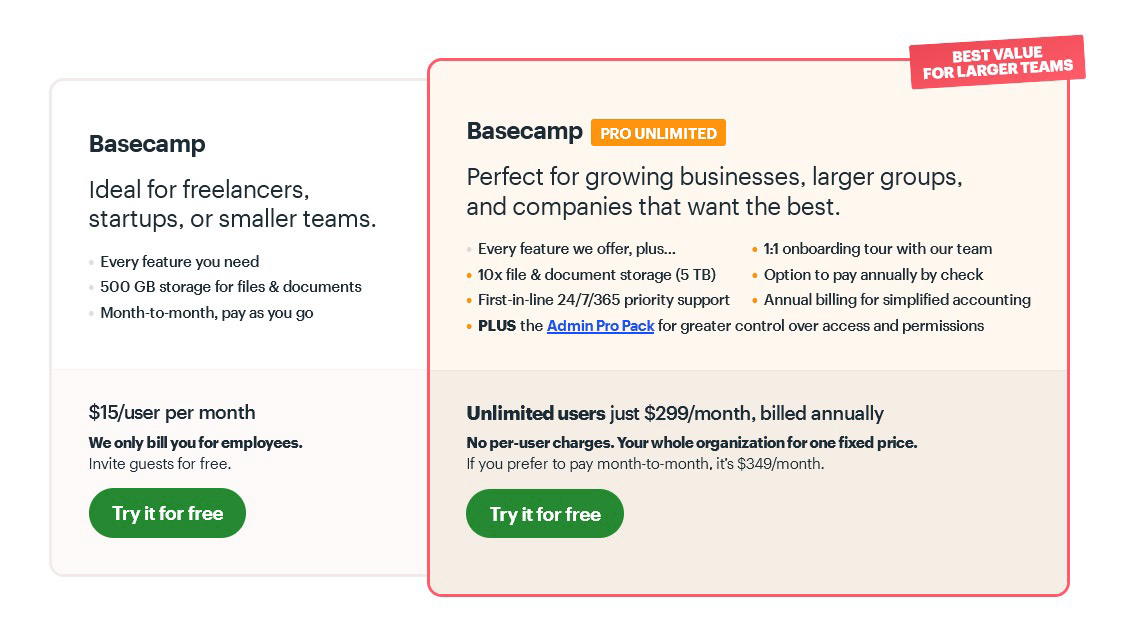Basecamp Review: Pros & Cons
Pros and Cons of Basecamp
Pros
Clean, user-friendly interface.
Integrated communication features.
Good collaboration features.
Useful automatic check-ins.
Flat pricing model.
Cons
Limited customization options.
Lack of advanced features.
No Gantt Charts.
Lacks essential agile tools.
Lacks subtask functionality.
Basecamp's Standout Features
Basecamp has several standout features that make it a top choice for project management. From my experience testing dozens of similar tools, these features consistently set Basecamp apart:
User-Friendly Interface: One of Basecamp's biggest strengths is its user-friendly interface. It’s incredibly simple to use, making it ideal for teams that want to get started without a steep learning curve. Unlike Jira or Linear, which can be overwhelming with their complexity, Basecamp's intuitive design ensures that even those who are not tech-savvy can navigate it easily. This ease of use translates to quicker adoption and less time spent on training.
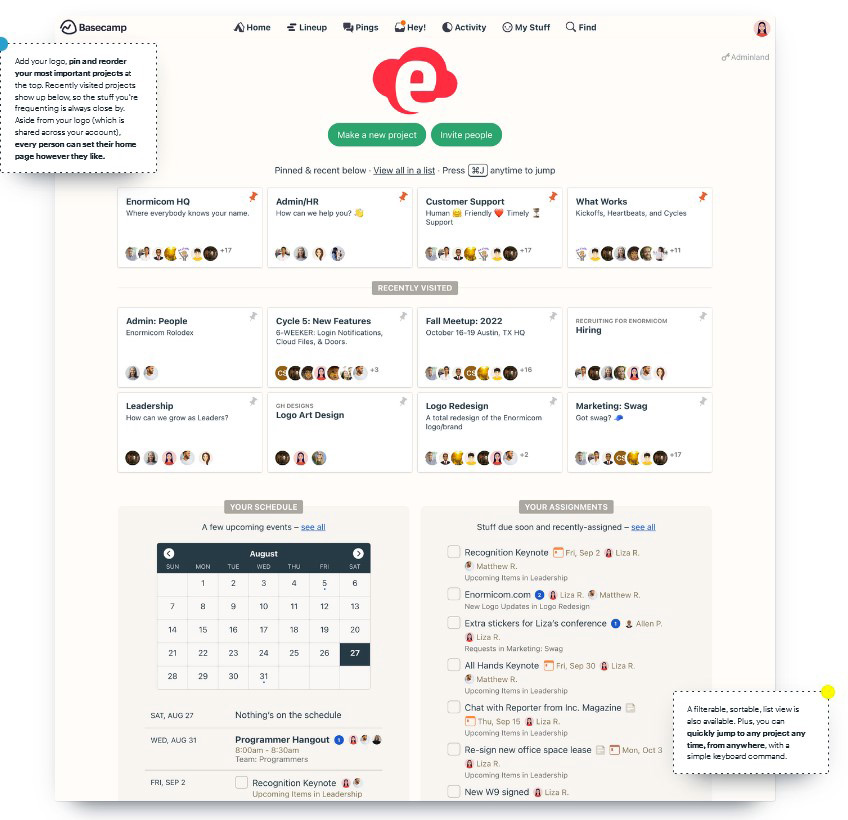
Real-Time Communication: Basecamp excels at facilitating communication among team members. The real-time group chat feature, Campfire, allows for immediate, casual conversations without switching platforms. This eliminates the need for external messaging tools like Slack. For example, team members can quickly discuss issues and solutions during a project sprint without leaving the task environment. This seamless integration keeps all project-related communications in one place, reducing the time wasted switching between apps.
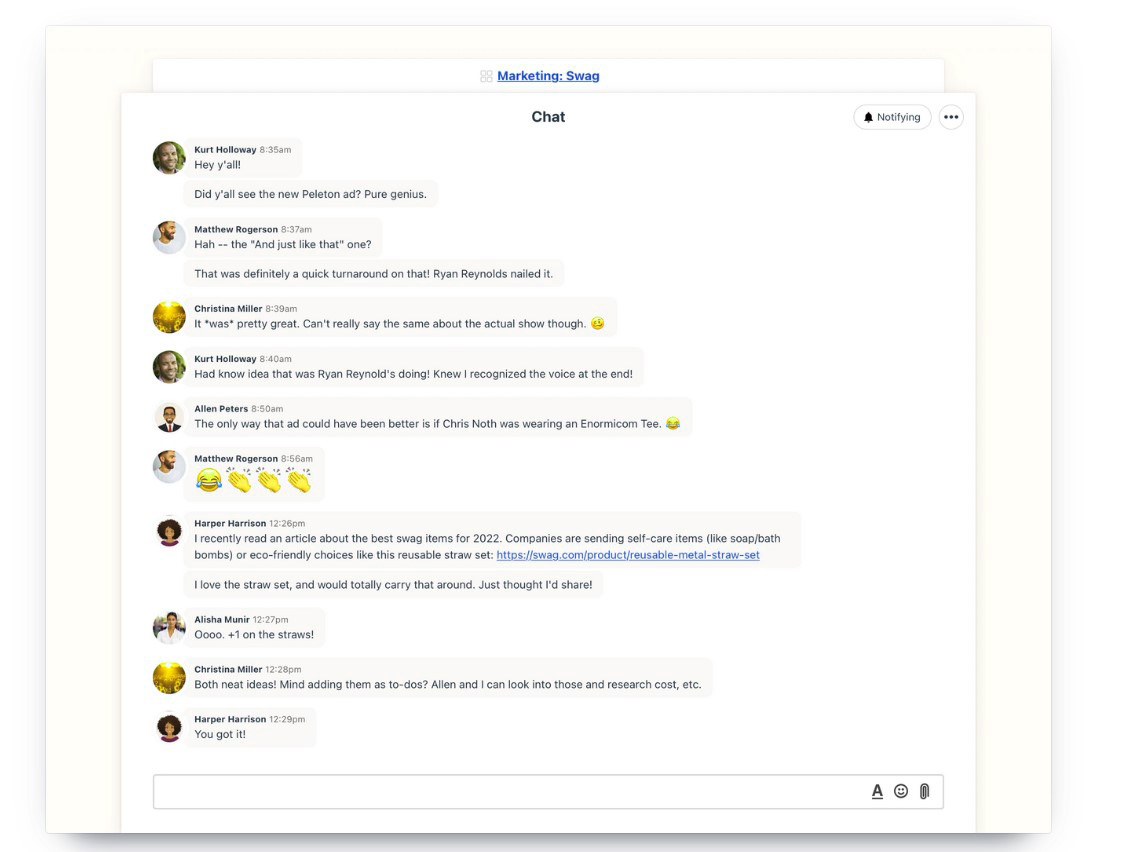
Collaboration through Organized Message Boards: Basecamp’s message boards help keep all discussions organized and accessible. Unlike email threads, which can become chaotic and hard to follow, message boards allow users to create separate topics for different discussions. For instance, a design team can have a dedicated message board for feedback on mockups, while the marketing team can discuss campaign strategies in another. This organization ensures that important information is easy to find and reference later.
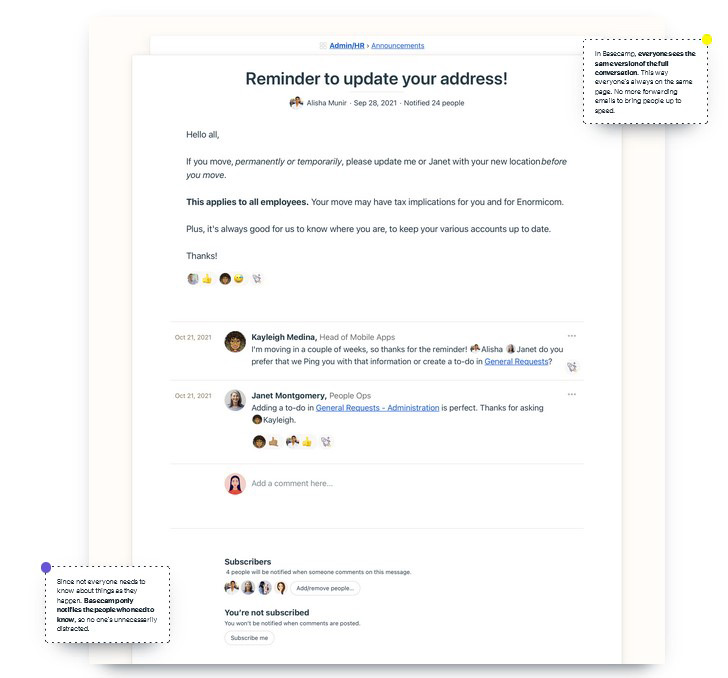
Automatic Check-Ins: The automatic check-ins feature asks team members to provide regular updates, ensuring everyone stays informed and accountable. This is especially helpful for managers who prefer not to micromanage but still need clear, consistent updates. For example, at the end of each workday, team members can be automatically prompted to share what they worked on, any challenges they faced, and their plans for the next day. This keeps the team aligned and the project moving forward smoothly without the need for constant, intrusive manual check-ins. The automatic check-ins feature is psychologically useful because it balances oversight and autonomy. Here's how:
- Reduces Stress from Micromanagement: Team members often feel stressed or demotivated when they are constantly monitored or micromanaged. Automatic check-ins provide a structured way to report progress without feeling constantly watched.
- Fosters a Sense of Responsibility: Regular updates encourage team members to take ownership of their tasks. Knowing they need to report on their work increases their sense of accountability and commitment to their responsibilities.
- Improves Transparency and Trust: This feature builds trust within the team. Managers can stay informed without prying, and team members feel trusted to manage their tasks independently. This mutual trust can improve overall team morale.
- Encourages Reflection and Planning: Daily updates prompt team members to reflect on their accomplishments and plan their next steps. This regular practice can improve their time management and productivity.
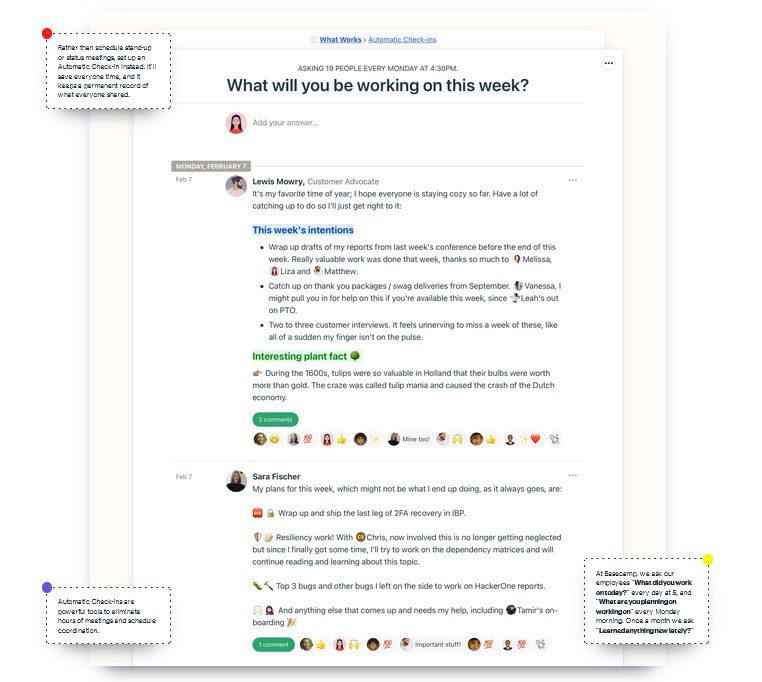
While many competitors offer some form of this feature, the ease of implementation and the specific workflow customization options can vary. Monday offers automations that send regular prompts to team members, ensuring they update their status at the end of each day or week. ClickUp provides customizable options with recurring tasks and reminders, allowing managers to set specific intervals for team members to provide updates. With its modular design, Podio enables the creation of custom workflows that prompt team members for regular updates. Although many tools have some form of this feature, it is often not so well-implemented, potentially requiring significant time and effort to set up properly.
Another Basecamp standout feature is its flat pricing model, which starkly contrasts the per-user pricing structures common in many project management tools. This model offers predictable monthly costs regardless of team size, making it particularly advantageous for growing companies. While tools like Asana or Monday.com charge per user, leading to unpredictable expenses, Basecamp’s flat fee allows businesses to budget more effectively without concern over rising costs as the team expands. This predictability is especially valuable for larger teams, as the flat rate is more economical than the cumulative per-user fees. While Basecamp does offer a per-user pricing option, it tends to be more expensive and less predictable for larger teams. However, this per-user option can be useful for very small teams looking to avoid the higher flat fee.
Who Benefits Most from Basecamp
Media production companies with significant communication needs will appreciate Basecamp’s integrated chat and message board features. This setup helps the team reduce reliance on external messaging apps and email threads, simplifying internal communication. Automatic check-ins can keep the production crew and creative staff aligned, ensuring everyone stays informed about ongoing projects and updates without constant manual follow-ups.
International research organizations, which require constant collaboration across different time zones and departments, would find Basecamp’s real-time communication and message boards extremely useful. These organizations often have multiple ongoing projects that need frequent updates and coordinated efforts. Basecamp’s centralized file storage and message boards facilitate smooth communication and ensure all research data and documents are easily accessible to all team members.
Large game development companies, such as one developing a major multiplayer online game, often employ a substantial number of full-time staff, including developers, artists, designers, and QA testers. During peak development phases, the company frequently hires additional contractors and freelancers to handle increased workloads for tasks such as level design, additional coding, and extensive testing. Basecamp’s flat pricing model allows the company to manage fluctuating team sizes without escalating software costs, while its real-time communication and centralized file storage ensure seamless collaboration across all departments and external contributors. This helps maintain project timelines and quality without compromising on budget or efficiency.
What Users Love About Basecamp
After reading hundreds of user reviews, it's clear that many users love Basecamp for its ease of use and intuitive design. I realized the same thing during my hands-on testing.
The most important thing is that Basecamp isn't bloated with unnecessary features. This is frequently mentioned in user reviews. Users appreciate that it covers the essential aspects of project management without overwhelming them with options they don't need. One review captured this sentiment perfectly: “Super simple and not bloated with endless features I would never use.” Another user said, "The best part of Basecamp is that it is incredibly simple to learn and adopt." Unlike Jira and Linear, Basecamp’s straightforward interface lets teams start working immediately without a steep learning curve.
Many users also praised Basecamp for significantly enhancing team collaboration and communication. The integrated chat and message boards streamline communication, making it easier to discuss tasks and share updates. One user highlighted, “Basecamp is a game changer for team collaboration.” This is particularly beneficial for remote teams, as it helps maintain seamless communication without the need for endless email threads. Additionally, Basecamp’s Campfire chat feature plays a crucial role in fostering real-time communication. Campfire allows team members to have spontaneous conversations, ask quick questions, and share immediate feedback. One user mentioned that Campfire made their team feel more connected and reduced the lag time in getting responses, compared to relying solely on emails or scheduled meetings.
Another common point of appreciation is Basecamp’s centralized file storage. Users love having all project-related documents in one accessible location. A review stated, "Basecamp is a one-stop location for housing documents that are easy to access by all members of a team." This centralization helps prevent the confusion and inefficiency often caused by scattered files across different platforms. Unlike other tools that may require integration with external file storage services like Google Drive or Dropbox, Basecamp offers an all-in-one solution that keeps everything within the same ecosystem, making it easier to manage and access important files.
Top Complaints About Basecamp
Lack of Advanced Features: Many users are frustrated by the absence of advanced features in Basecamp. One common gripe is the lack of a powerful templating system, which is crucial for team projects and presentations. This was echoed by several users who noted that limited customization options hamper their workflow. One user specifically mentioned, "The inability to add subtasks to the primary task is one of Basecamp's shortcomings." From my own testing, I found this limitation frustrating, especially when compared to other tools like Asana, Monday, Clickup, or Paymo, which offer more flexible task management.
Gantt Charts and Visual Scheduling: Another significant complaint is the absence of Gantt charts. Without this feature, users find it difficult to visualize project schedules and assign tasks effectively. One review highlighted, "Not having Gantt charts makes it hard to see project schedules and assign tasks properly." This is a stark contrast to competitors like Monday.com and Trello, which offer more robust scheduling tools that enhance project oversight.
Notification and Update Problems: Notifications are another pain point for many Basecamp users. Several reviews pointed out delays in notification updates or issues with notifications not clearing even after being viewed. One user mentioned, "Notification updates can be delayed in receiving or do not clear even after viewing," which can lead to missed updates and miscommunication within teams. This issue isn't as prevalent in tools like Slack, where notification systems are more reliable and timely.
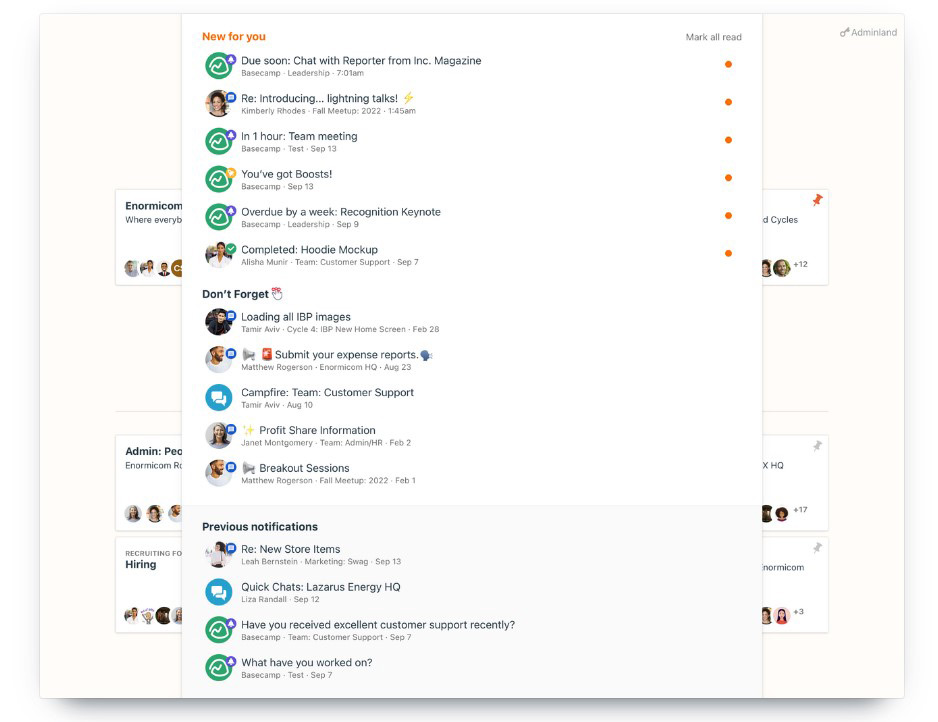
Integration Shortcomings: Some users have also expressed dissatisfaction with Basecamp's limited integration capabilities. The platform's ability to integrate with third-party applications is seen as too restrictive. One review noted, "The integration of the platform with other useful and reliable platforms is too limited," which hinders users who rely on a variety of tools to manage their workflows. Compared to other project management tools like Zapier or Integrated, which offer extensive integration options, Basecamp falls short in this area.
Agile Development and Missing Features: Basecamp's feature set feels lacking for teams following agile development practices. The platform does not support essential agile features like a comprehensive roadmap system or detailed task statuses. One review stated, "It is hard to manage proper agile development because it lacks main features to be able to support such." This contrasts sharply with tools like Jira, which are tailored for agile workflows and offer more specialized features.
From the hundreds of user reviews scanned, these complaints highlight areas where Basecamp could improve to meet its users' needs better. While it remains a popular choice for many, these issues suggest that users looking for more advanced features and better integration might want to consider alternative tools.
Basecamp vs. The Competition
Basecamp distinguishes itself with a user-friendly interface that requires minimal training, making it ideal for teams looking for a straightforward project management tool. Its real-time communication feature, Campfire, integrates seamlessly within the platform, allowing for spontaneous discussions without the need for external messaging apps. The organized message boards in Basecamp help keep conversations focused and accessible, unlike chaotic email threads. Automatic check-ins foster accountability and transparency without the stress of micromanagement. However, Basecamp's lack of advanced features, such as a robust templating system and Gantt charts, can be a significant drawback for teams needing more complex project management capabilities. Users often express frustration over limited customization options and integration capabilities, which are more expansive in tools like ClickUp and Monday. The notification system in Basecamp also has issues, such as delayed updates, leading to potential miscommunication.
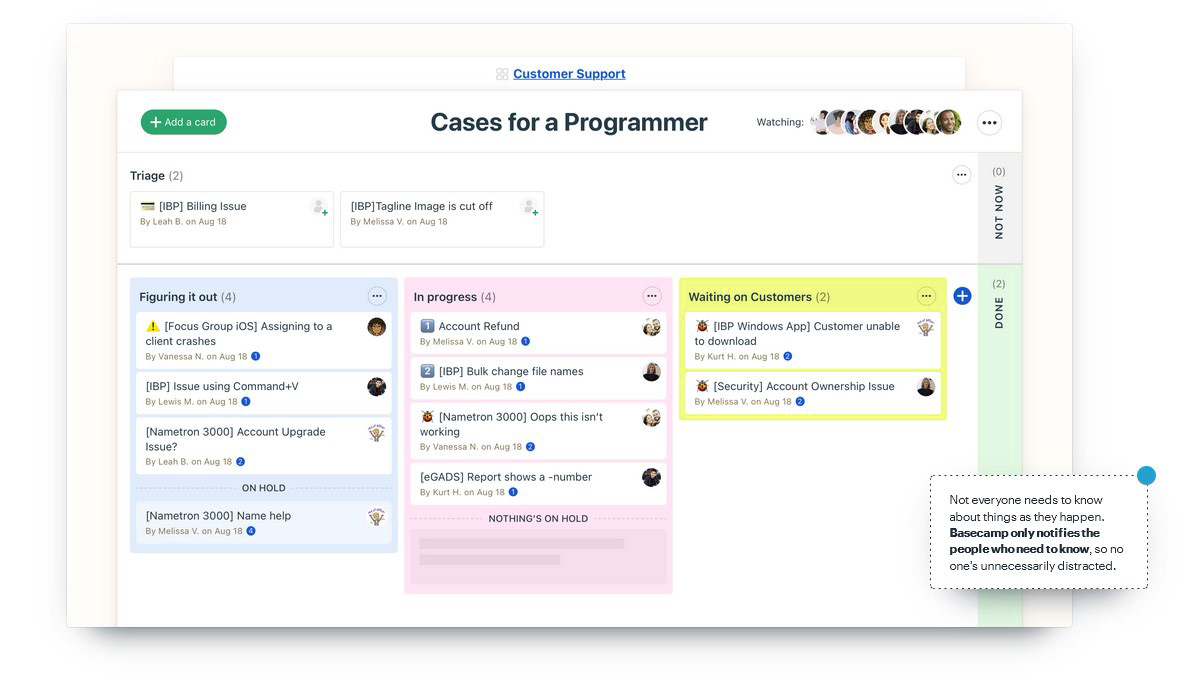
Comparatively, ClickUp stands out for its extensive customization options and broad feature set that caters to complex project management needs. Despite this, ClickUp has a steep learning curve and can be slower due to its feature richness. Users often encounter bugs and performance issues, which can disrupt workflows. Asana, known for its aesthetic design and user-friendly interface, offers extensive customization and integration capabilities. However, Asana's high price point and limitations, such as only allowing one assignee per task, can be problematic for larger teams. Additionally, its reporting tools and notification system are less robust, posing challenges for some users.
Podio also shines in areas where Basecamp falls short, particularly in flexibility and customization. It offers a vast app ecosystem that enables users to create tailored project management systems. With its user-friendly interface and robust collaboration tools, Podio is well-suited for teams with unique needs. However, its basic interface design and occasional performance issues can be drawbacks. Additionally, less frequent updates and higher setup times can be challenging compared to more regularly updated tools like ClickUp.
Asana is known for its aesthetically pleasing design and user-friendly interface. While Basecamp also boasts a simple and intuitive design, Asana’s visual appeal and more polished interface may be more engaging for users who value a modern, sleek look. Asana’s robust integration capabilities allow it to connect seamlessly with a variety of other software tools. For teams that rely on a suite of different tools, Asana's ability to integrate with accounting, time tracking, and communication platforms enhances workflow efficiency. While robust in task management and project planning, Asana does not provide the same level of integrated communication features as Basecamp.
Monday stands out with its workflow automation features, which are more advanced than those in Basecamp. These automations can handle routine tasks, send reminders, and initiate workflows, significantly enhancing productivity. Basecamp lacks such advanced automation capabilities, which can be a drawback for teams needing automated task management. Monday.com’s unique flat task structure offers a different approach to organizing information compared to Basecamp. This structure can be particularly effective for certain project types and teams that prefer a non-hierarchical approach to task management. Basecamp’s traditional approach might not be as flexible or visually engaging.
Asana and Monday.com both shine in areas where Basecamp is weaker, particularly in terms of customization, integration capabilities, and advanced features.
Both Paymo and TrackingTime offer more advanced time-tracking features compared to Basecamp, making them suitable for businesses that need detailed and accurate tracking of billable hours. These tools integrate time tracking with project management, allowing for seamless management of projects and billing processes. Basecamp, while strong in team communication and ease of use, lacks the built-in capabilities for time tracking and invoicing that Paymo and TrackingTime offer. This makes Basecamp less suitable for businesses that require these features as part of their core operations. Paymo’s invoicing system is particularly robust, providing a seamless way to generate invoices from time entries, which is not a strength of TrackingTime. On the other hand, TrackingTime’s reminder system and easy access timer button integrated into other apps cater well to teams that struggle with manual time tracking.
Price and Cost Comparison
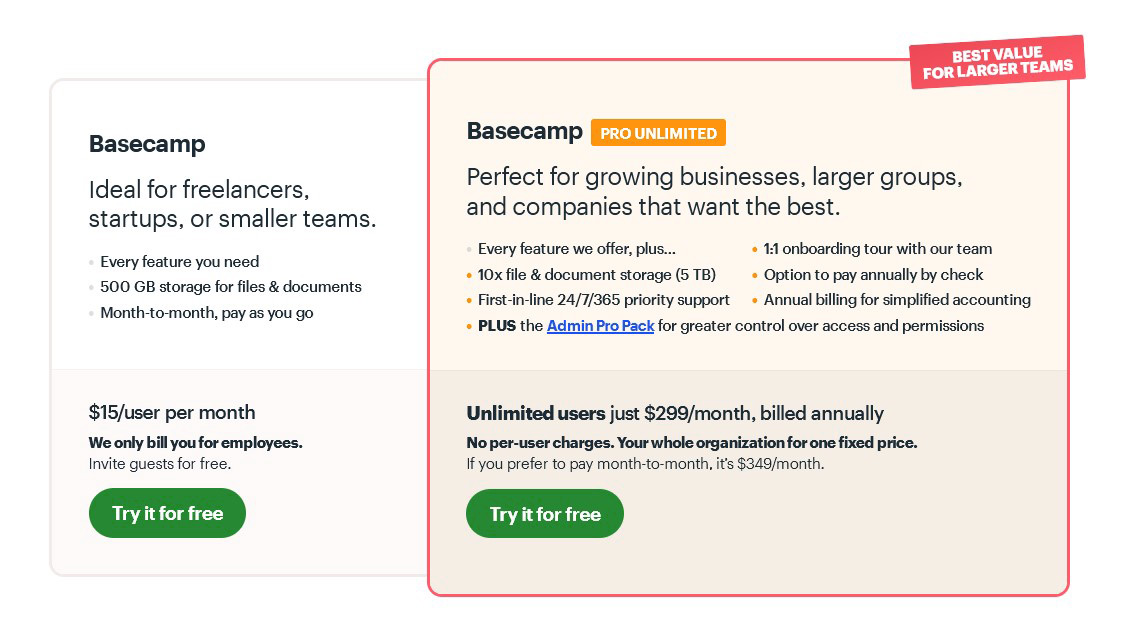
When comparing Basecamp with other project management tools, pricing becomes crucial for many users. Basecamp offers a straightforward pricing model at $299 per month for unlimited users and projects, making it attractive for larger teams who want to avoid per-user fees. This flat-rate approach contrasts sharply with other tools like ClickUp, Monday, and Paymo, which typically charge per user.
From an industry perspective, Basecamp's flat rate is particularly appealing for larger teams looking for simplicity and cost predictability. ClickUp and Monday.com offer more flexibility and advanced features but at a potentially higher cost as teams grow. Paymo remains the most affordable for small teams, focusing on time tracking and invoicing. Asana balances between usability and advanced capabilities, suitable for both small and large teams but with a higher price for comprehensive features
Another notable point is the inclusive nature of Basecamp's pricing, which covers all features without requiring additional payments for premium functionalities. This is different from many competitors, where advanced features, integrations, or higher levels of customer support often come at an additional cost. For example, Asana's advanced features like portfolio management or advanced reporting are only available in higher-priced plans.
Basecamp also offers a 30-day free trial, allowing potential users to explore all features without commitment. This can be particularly appealing for businesses wanting to test the software thoroughly before making a financial investment. Moreover, Basecamp's pricing simplicity extends to its customer support and onboarding. With no extra costs for support, users have access to comprehensive assistance as part of the flat-rate plan. This contrasts with some competitors who offer tiered support options, with higher levels of support available only to premium plan subscribers.
Freedcamp was founded in 2010 as a direct response to the limitations and costs associated with existing project management tools like Basecamp. Inspired by a camping trip where planning via email became cumbersome, the founder envisioned a free, simple, and accessible project management platform. Freedcamp offers a generous free tier with unlimited users, projects, tasks, files, and storage, making it ideal for small teams and freelancers. Its paid plans start at $1.49 per user per month, which is significantly lower than industry averages. Basecamp shines for larger teams needing excellent real-time communication tools and a user-friendly interface with minimal training requirements, but it comes at a higher cost.
Basecamp’s Privacy & Security
Basecamp ensures good data protection through multiple measures. They employ redundant power, internet, and cooling systems to guarantee continuous operation. Data in transit is encrypted using HTTPS, and files are encrypted at rest. Their physical servers are safeguarded by biometric locks and continuous surveillance. Regular security updates and a dedicated security team help maintain infrastructure integrity. Additionally, billing information is processed on a PCI-compliant network.
Comparing Basecamp with competitors like Monday, Scoro, and ClickUp, Basecamp’s security features are solid but have room for improvement. For example, Monday offers more detailed access controls, auditing capabilities, and a dedicated security leader. Scoro provides additional encryption for stored data and granular permissions. ClickUp features extensive third-party security certifications. While Basecamp’s security measures are effective, these competitors offer enhanced features that might appeal to users with more stringent security needs.
Basecamp collects personal data such as names, email addresses, billing information, and IP addresses. It uses this data to provide services, improve its platform, and communicate with users. Basecamp commits to not selling or sharing personal information with third parties except as required by law.
Basecamp's Update Frequency
Basecamp maintains a dedicated page to showcase its regular updates, demonstrating the company's commitment to continuous improvement and ensuring users that the product is not neglected. On average, Basecamp releases updates once a month, focusing on refining existing features, enhancing user experience, and adding new functionalities to meet user needs. For example, recent updates include improved navigation tools, enhanced search capabilities, and better integration with other apps, which are essential for everyday project management and collaboration. Notable updates in 2024 for Basecamp 4 include a redesigned, customizable home screen, a new "Card Table" tool for Kanban-style project management, and the "Lineup" feature for visualizing project timelines. Additionally, Basecamp 4 has improved people management, added support for multiple instances of tools within a project, and integrated cloud file support for services like Figma and Airtable.
The industry average for update frequency tends to be around once a month. Paymo releases updates monthly, similar to Basecamp, focusing on reliability and improving its mobile app and desktop versions. ClickUp, known for its dynamic and customizable nature, updates more frequently, often weekly, which can be overwhelming for users due to the rapid changes and new features. Asana, on the other hand, typically updates every few weeks, balancing the introduction of new features with maintaining a user-friendly interface. Monday aligns closely with Asana in its update frequency, providing substantial updates every few weeks.
Regular updates are essential for ensuring the tools remain relevant and useful. Basecamp's consistent update schedule is reassuring for users who rely on the tool for their project management needs.
Basecamp Company History
Basecamp, originally known as 37signals, was founded in 1999 by Jason Fried, Carlos Segura, and Ernest Kim. The company initially began as a web design firm before shifting its focus to developing a project management tool, which was released in 2004 under the name Basecamp. This move marked a significant change in the company's direction, emphasizing simplicity and effectiveness in project management software.
Compared to its competitors, Basecamp's longevity in the industry stands out. Trello, launched in 2011, entered the market much later. Asana and Paymo both appeared in 2008, establishing themselves as project management tools with unique features. Monday and ClickUp, founded in 2012 and 2017, respectively, are among the newer entrants, bringing fresh perspectives and innovations to the field.
Basecamp's early start allowed it to build a solid reputation over two decades, particularly in focusing on usability and straightforward design. While other tools have introduced various integrations and features to cater to different user needs, Basecamp has consistently aimed to provide teams with a clutter-free, efficient experience. This approach has resonated with many users looking for a reliable and uncomplicated project management solution.
The Final Verdict on Basecamp
Basecamp stands out in the crowded project management space with its user-friendly interface and straightforward approach. It's particularly beneficial for teams looking for a tool that facilitates quick adoption without the need for extensive training. Features like real-time communication through Campfire and organized message boards streamline collaboration, making it easier to keep discussions focused and accessible. The automatic check-ins help maintain accountability and transparency without the stress of micromanagement. However, the lack of advanced features such as Gantt charts and comprehensive task customization can be limiting for teams needing more complex project management capabilities. The flat pricing model is a significant advantage for larger teams, offering cost predictability. While Basecamp excels in simplicity and communication, teams requiring more robust features and integrations might find tools like ClickUp or Asana more suitable. Despite some limitations, Basecamp remains a solid choice for those prioritizing ease of use and efficient team collaboration.
Written by Remus Zoica